Remote Desktop and Container Compute
Starting a Remote Desktop session on the terrabyte portal
A Remote Desktop session provides an environment to work with a variety of tools via a graphical user interface. We provide two options: Remote Desktop and Container Compute.
There are some important differences between both options:
Remote Desktop launches a VNC session in a SLURM job on the login node. However, due to the limited resources on the login node, sessions are restricted to a maximum of 2 cores. We recommend to use Remote Desktop only as a backup, if your graphical application fails on Container Compute.
Container Compute launches a VNC session in a container that runs in a SLURM job on a compute node. This allows to run even very resource demanding graphical applications. We offer a choice of predifined containers with common graphical applications. While it is possible to run other containerized applications in these containers (container in container) you can also define and launch your own containers with custom graphical apps (see below).
We recommend to use Container Compute over Remote Desktop!
- Click on the Container Compute icon on the dashboard or select Container Compute in the drop down list under Desktop Apps in the upper menu bar. Remote Desktop can be started similarly and should be self-explaining. Hence, we go without an explict explanation for Remote Desktop at this point.
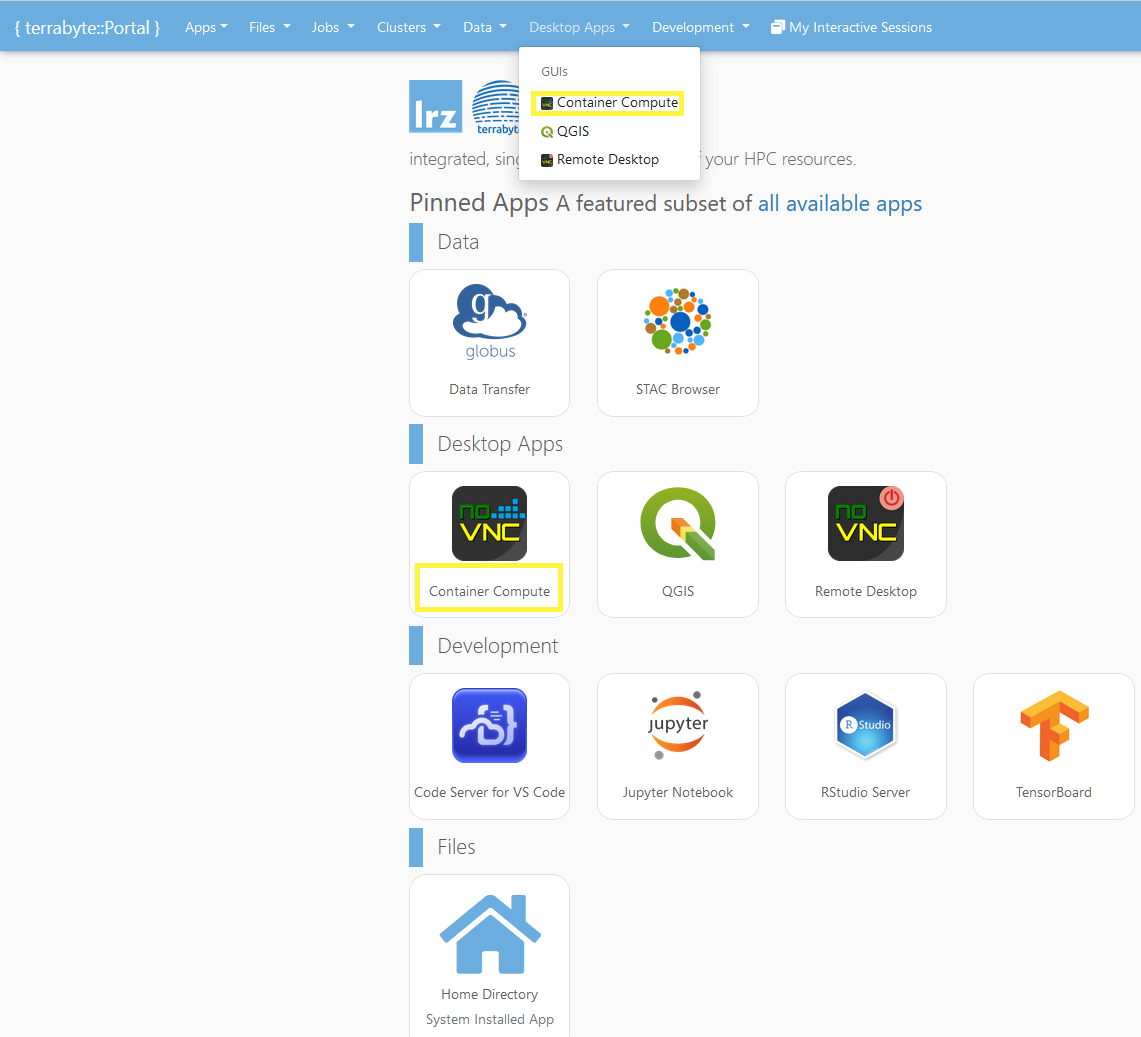
- Select the container image, the cluster partition and the resources to be used for the session and the desired run time and click on Launch. If you select Custom as container image, you have to manually enter the or path of your personal container that you previously created in your home folder (or in a DSS container you have access to). Find an example at the bottom of this page on how to create such a container.
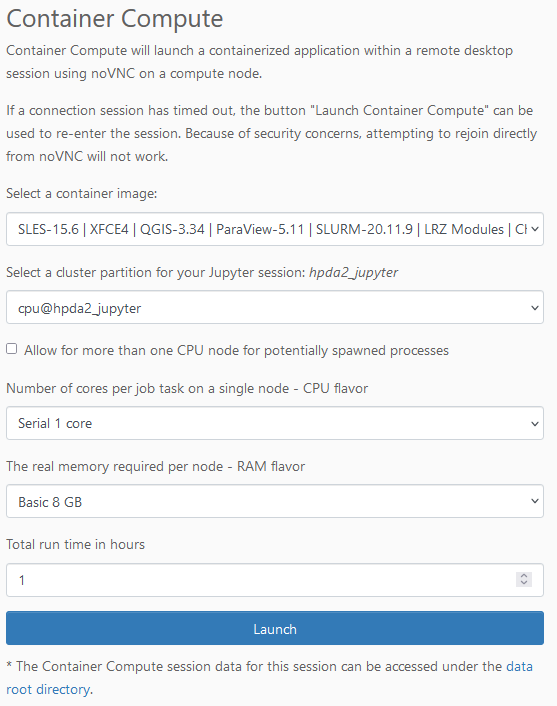
- Once the session is ready, you can select a proper compression and image quality and connect to it via Launch Container Compute.
If you have to wait for long times until your session gets launched, select a different cluster partition. hpda2_compute is usually a good choice.
You may check available cluster resources with sinfo on the login node.
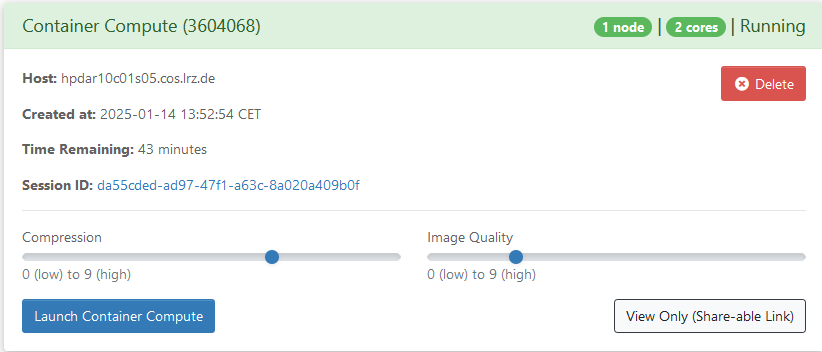
- A new browser window with the remote desktop application will open. Be patient: Depending on your internet connection, it may take some seconds until the application is completely loaded. If the application runs laggy, close the browser window and change the compression and image quality settings.
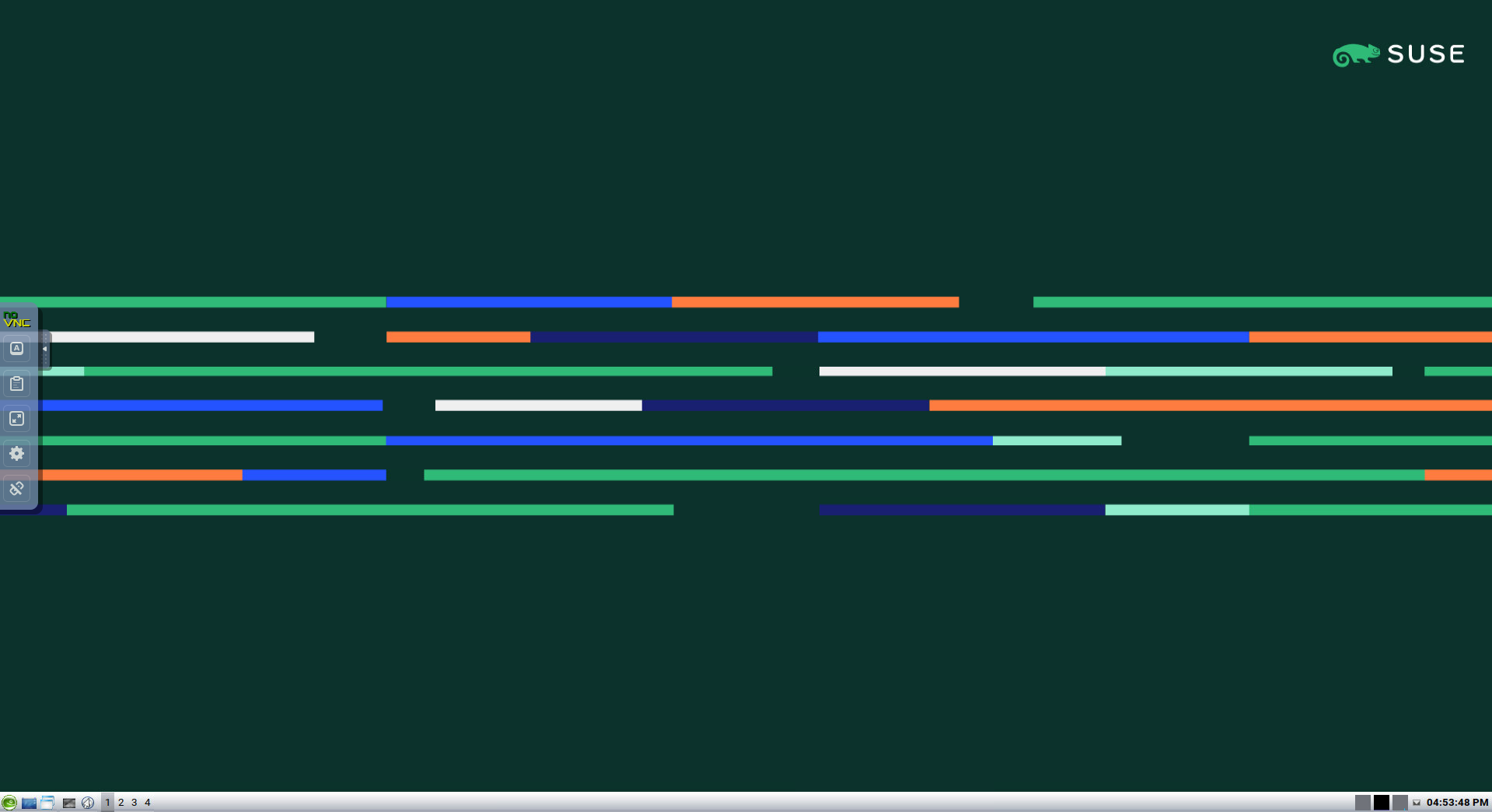
-
You can close and resume the browser window anytime during your specified run time. By clicking on My Interactive Sessions in the upper menu bar, you can resume your session as explanied in step 3.
-
In order to terminate the session before the run time ends, go to My Interactive Sessions, select the respective session and click on Delete.
Generate a custom container image to use with Container Compute
Here is an example Dockerfile that can be used to build a basic charliecloud container that works with Container Compute. You may add any further application according to your needs.
#base on user image
#if image is not Debian/Ubuntu based adapt the apt install to the corresponding tools from your distribution and feel free to submit it to us to add to this documentation
FROM ubuntu:22.04
ENV DEBIAN_FRONTEND="noninteractive"
RUN apt update \
&& ln -sf /usr/share/zoneinfo/Europe/Berlin /etc/localtime \
&& apt install -y tzdata locales bash-completion wget vim fish fzf ripgrep gpg ca-certificates \
&& apt install -y xfce4 xfce4-goodies \
&& apt install -y websockify \
&& apt install -y fuse3 \
&& wget -q -O- https://packagecloud.io/dcommander/turbovnc/gpgkey | gpg --dearmor >/etc/apt/trusted.gpg.d/TurboVNC.gpg \
&& wget -q -O /etc/apt/sources.list.d/TurboVNC.list https://raw.githubusercontent.com/TurboVNC/repo/main/TurboVNC.list \
&& apt update \
&& apt install -y turbovnc \
&& rm -rf /var/lib/apt/lists/*